Tutorial: Tips for Using Stock Photos in Email
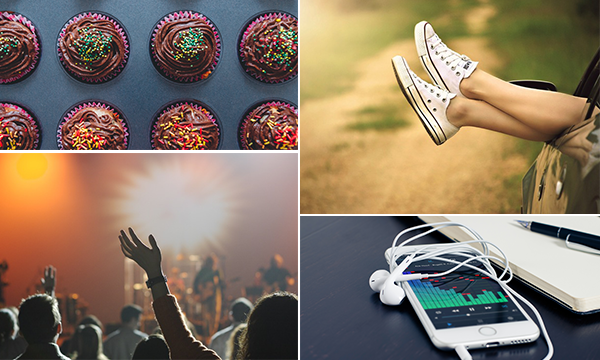
But it’s still important to use these images properly. There’s an art to finding, editing, and incorporating photos in email. Make the process of choosing stock images even easier by searching for free photos directly in MailUp’s BEE editor. That means BEE can be your one-stop (free) shop for great photos and great email design. Today, we’ll give you our top tips for using stock photos in email, along with a tutorial on how to use the photo search tool in BEE.

1. Find stock photos that fit your brand
For many readers, the visual elements of your email get more attention than the written components. Eyes naturally gravitate toward images, buttons, and colors first, and we digest that information more quickly. So, when choosing stock photos, it’s important to be mindful that those images are on-brand.
Your brand or style guide should have a section that explains the kinds of photos to be used and details for how they should look — like the kinds of people and scenes that should be depicted, the emotions they should evoke, if they get treated with filters, or if they should be cropped a certain way. If you don’t have something for your brand, then create one by following these visual style guide tips! Some of the most effective style guides are simple and straightforward.
We have partnered with three popular stock photo services—Unsplash, Pexels, and Pixabay—to give MailUp users the ability to search through a huge repository of high-quality images that are free to use under the Creative Commons Zero (CC0) license.
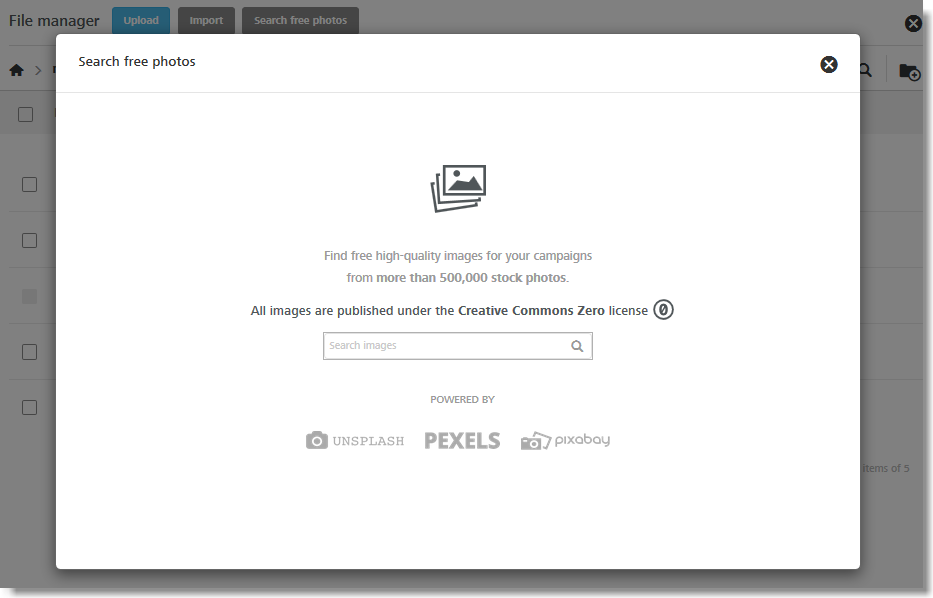
How to add a stock image in BEE
Simply pull up the file manager in the BEE editor by clicking on Change image when an existing image is selected, or by adding a new image block and clicking on Browse. Open your Image folder, then select the new Search free photos button in the top bar.
In the search menu, simply add a keyword and browse the search results for an image that works for you. When searching for “summer,” you’ll notice that each image preview shows you which of the three services photos came from, the link to the original photo, and a blue Import CTA button.
Once you import one of the photos from the search results, it gets added to your file manager. Simply click on the Insert button (a plus sign) to add the image to the message.
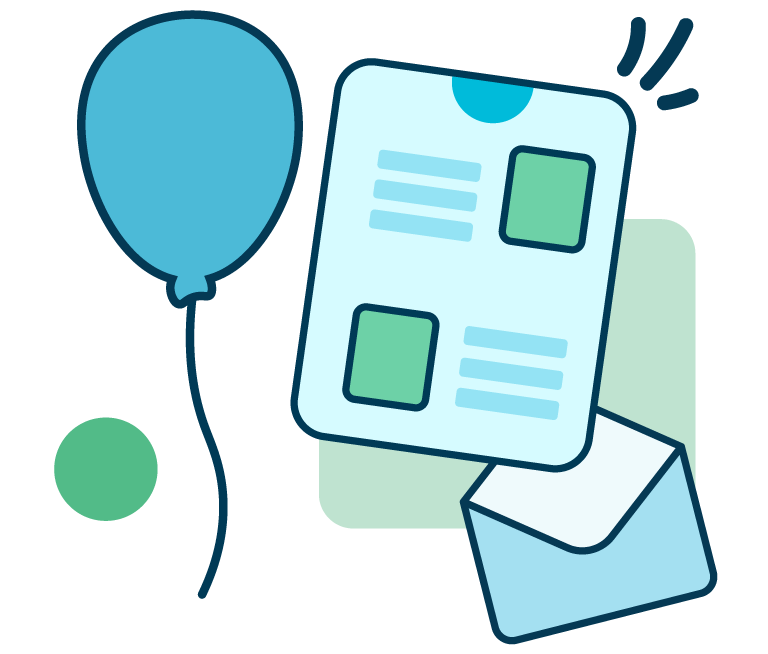
From developing integrations to strategic support, from creating creative concepts to optimizing results.
2. Edit stock photos to make them your own
Email images often include text overlays to make a branded statement. This SkillCrush header image is very effective at connecting with its target audience and communicating a strong value proposition:
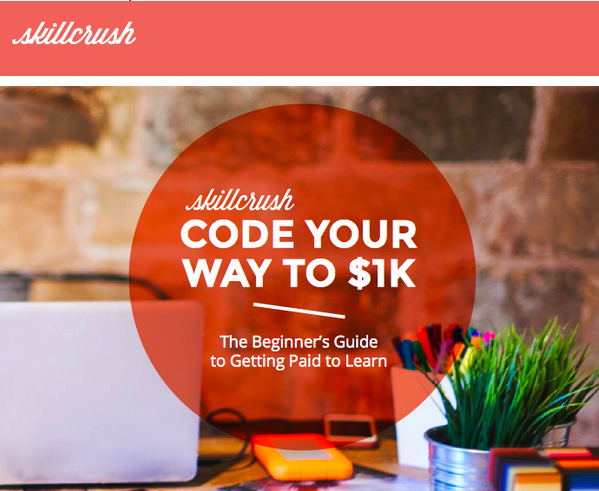
Scanning our inbox today, we can find hundreds of emails with text-and-image pairings from different brands, like these from Jimmy Choo, Restoration Hardware, and Express. As you can see, adding text to images doesn’t have to be complicated. You can save time and design resources by skipping Photoshop and editing photos directly in MailUp’s BEE editor.

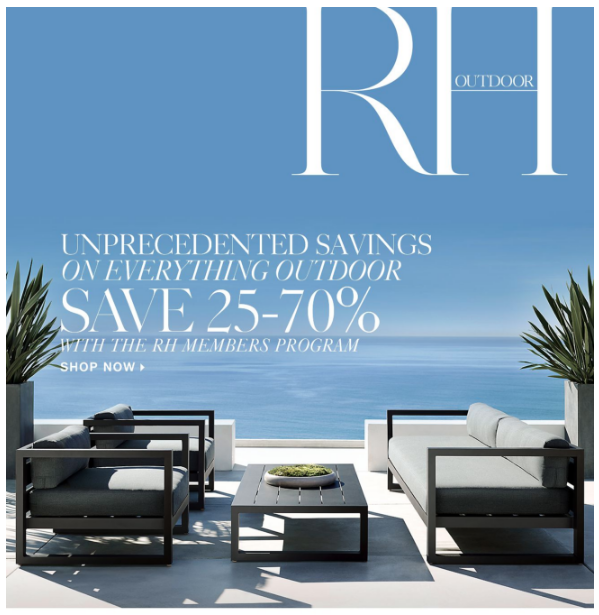
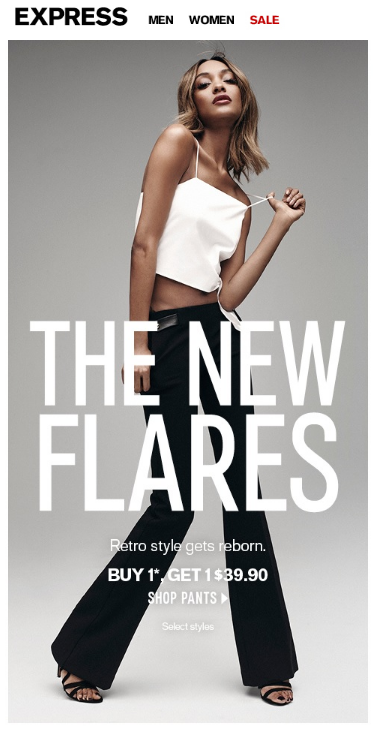
How to edit images in BEE
Choose an image and navigate to the menu on the right. Select Edit Image.
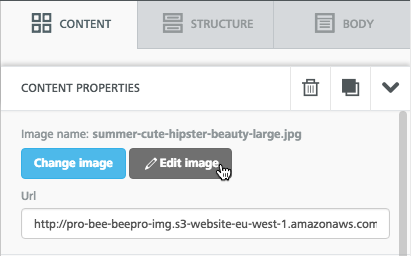
From the Aviary editor window, you can make almost any adjustment to the image, like setting a filter, cropping or rotating, adjusting the saturation and contrast, and more.
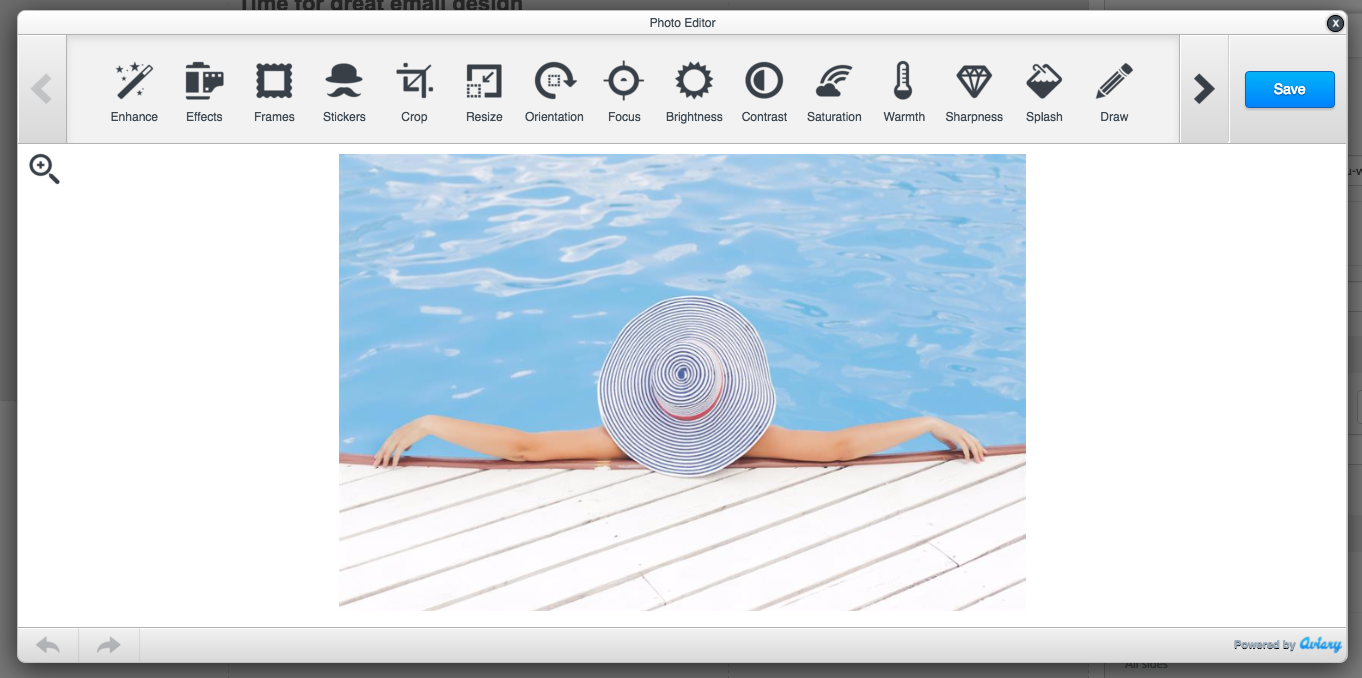
To add text, select the Text option from the menu. In the text editor, adjust the font type and color from the top menu. You can also adjust the size of your text by dragging the corner of the text box.
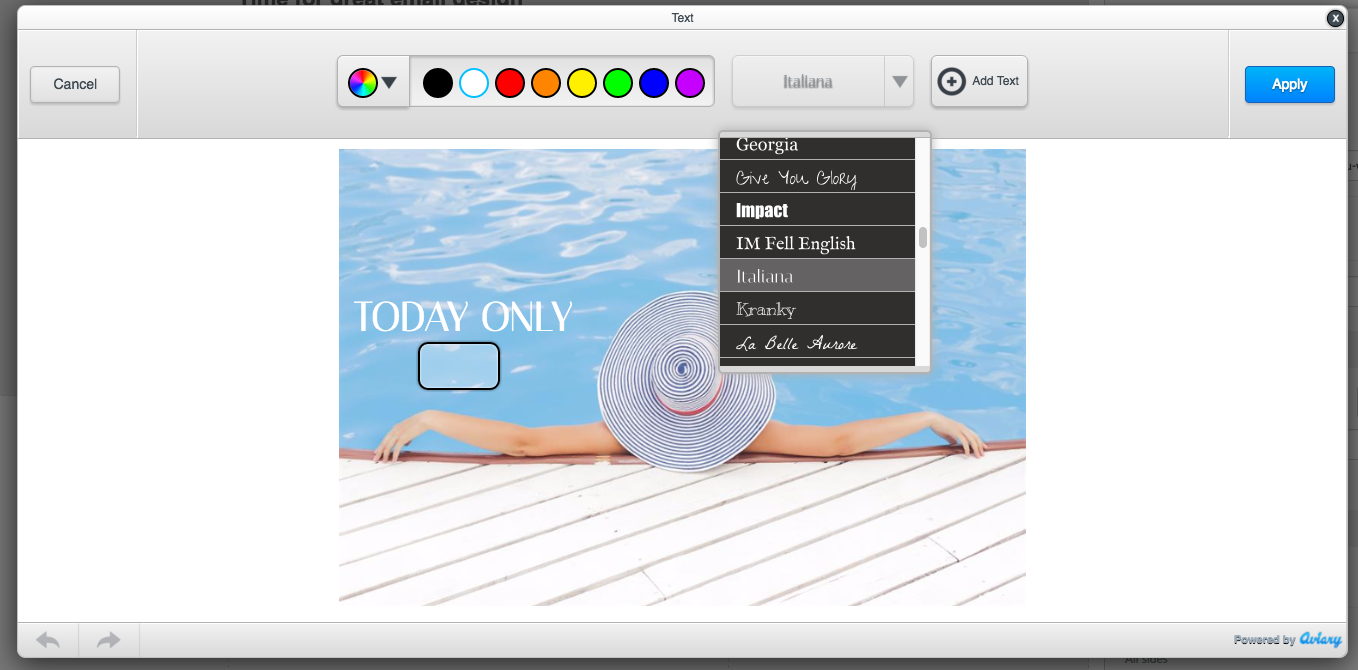
By using separate text boxes, customize the look of the message.
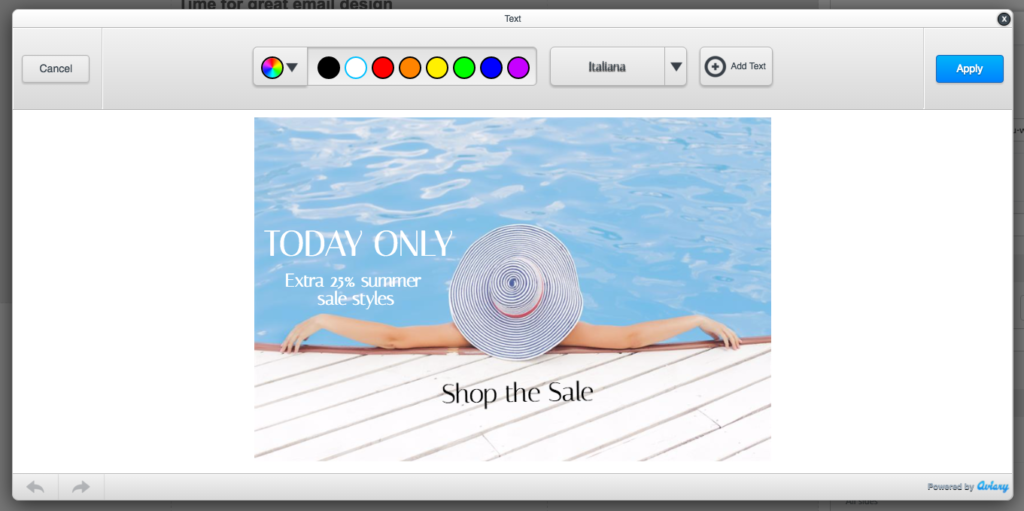
When you’re adding text to images, just make sure your font color contrasts with the background, so it’s easy to read. Treat text in images like headers: short phrases work best, and keep the total amount of text to a minimum. Your image should communicate a single key message.
3. Remember image design best practices
Whether you’re using stock or original photos, and whether you edit them or not, keep in mind design best practices for all your email images.
Be cognizant of your image-to-text ratio
An all-image email is likely to get filtered as spam or it may take too long to download. A best practice is to make sure you have at least 500 characters of text to pass spam filters. Once you design a beautiful header image, complete your email with supporting text.
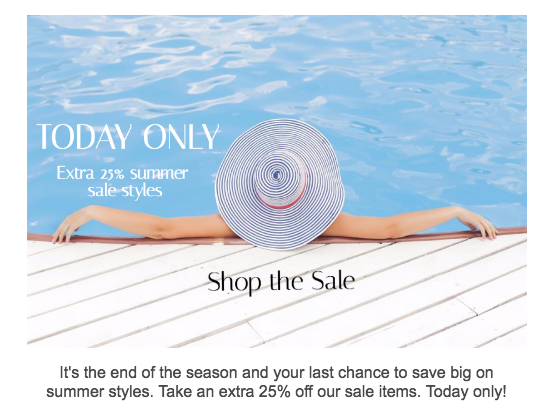
Add a link to your image
Treat your image like a call to action and link it to the landing page where you’re driving readers. All images in your email should be linked.
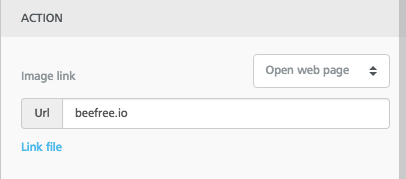
Use ALT text
Even when your images don’t appear because of a reader’s settings, the ALT text you set for each photo will still show up. This means you can still communicate your message in text form, which is critical when that’s all readers are seeing!

Lead readers to a call-to-action
Not only should your image be linked, but it should lead readers to your CTA button. Since images are where readers’ eyes are likely to land, the CTA shouldn’t be far away. Plus, if your image doesn’t load or show up in a reader’s inbox, your bulletproof CTA will still appear. So even if your image is linked, it’s valuable to have a button, too.
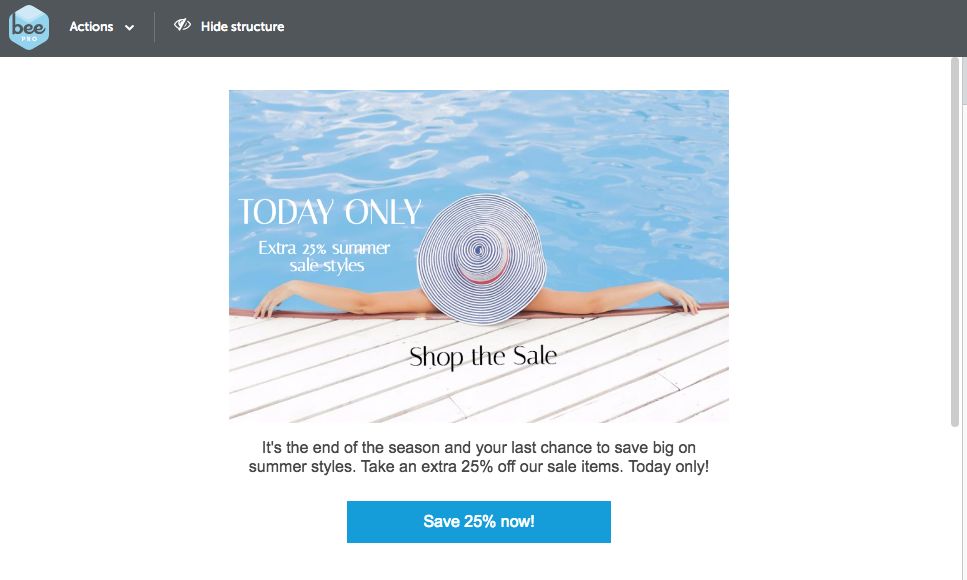
As you can see, it’s a simple and easy process to design a beautiful email in the BEE editor with your own customized images. So be sure to check out our new photo resources and let us know what you think!